Manage Members
Organizational membership is managed through the Members settings page. This article provides an overview of roles and permissions, and describes how to view, add, remove, and manage the roles of organization members.
User Roles and Permissions
Whether an individual user can adjust account and membership settings; and view, edit, or create projects and layers depends on their user role. Permissions are as follows:
Role | Permissions |
|---|---|
Owner |
|
Admin |
|
Editor | View and edit projects and layers |
Viewer | View projects and layers |
View Organization Members
Scroll to select Organization settings.
Select the Members tab. The Members settings display a list of all members and their roles.
Add an Organization Member
Owners and Admins have permission to add new members.
Scroll to select Organization settings.
Select the Members tab. The Members settings displays a list of all members and their roles.
Click Add Member.
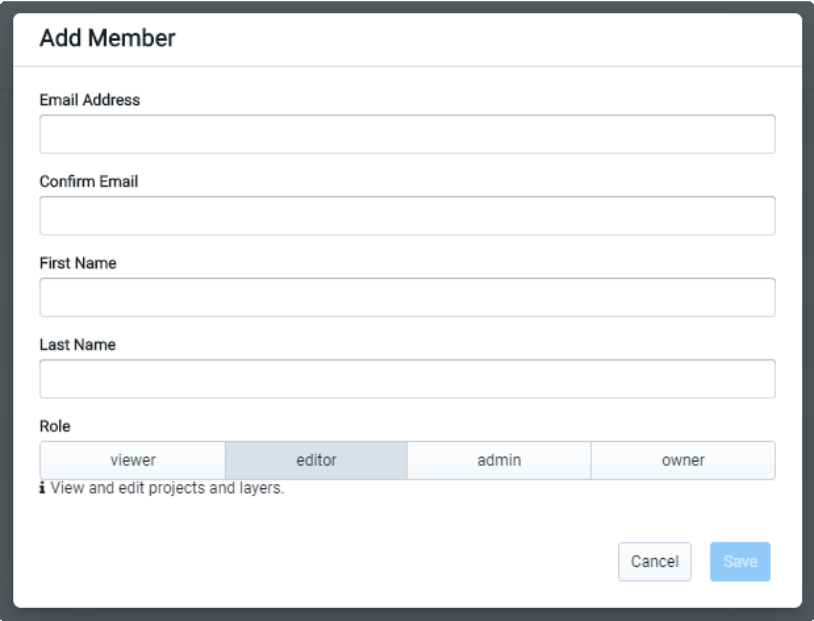
Enter an email address and name for the new member. An invitation will be sent to the given email address, and used as the member's login ID. Owners and Admins have permission to edit email addresses.
Select a role for the new member. Refer to User Roles and Permissions for information about each role.
Click Save. The name and email address for the new member will show up in the Pending Invitations section of the page. Invitations expire in two weeks; until the new member accepts you can opt to resend or cancel an invitation. Once the new member accepts, they can use Analyst with access to your organization and permissions according to their role.
Edit User Roles and Email Addresses
Owners and Admins have permission to manage members.
Scroll to select
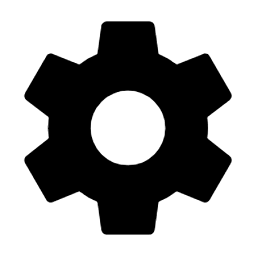 Organization settings.
Organization settings.Select the Members tab. The Members settings displays a list of all members and their roles.
Click the Edit icon
 for a member. The Edit Member window appears.
for a member. The Edit Member window appears.If needed, edit the member's email address.
Select a user role. Note that you cannot set user roles higher than your own; i.e., Admins cannot assign Owner roles.
Remove a Member from Your Organization
Owners and Admins have permission to manage members.
Scroll to select
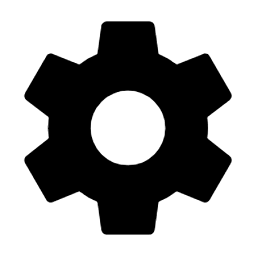 Organization settings.
Organization settings.Select the Members tab. The Members settings displays a list of all members and their roles.
Click the Delete icon
 for a member. The Remove Member window appears.
for a member. The Remove Member window appears.Click Remove. The member will be removed from your organization, losing access to and settings for projects within the organization.
Note
Use caution when removing members.