Use Map Positions
Map positions, also known elsewhere as bookmarks, can be saved and loaded to quickly navigate to areas in your project and produce consistent maps.
For more information about using map positions in the context of exporting maps, see Export Maps to PNG or SVG.
Map Positions Overview
Map positions are managed via the map position controls, which include a button denoted by a map position name and a drop-down menu. The map position button indicates the most recently used position, and whether the view is still active. If active, the name appears in blue alongside a filled target icon  . If you navigate away from the indicated map position, the name text changes to black and the target icon appears blank
. If you navigate away from the indicated map position, the name text changes to black and the target icon appears blank  .
.
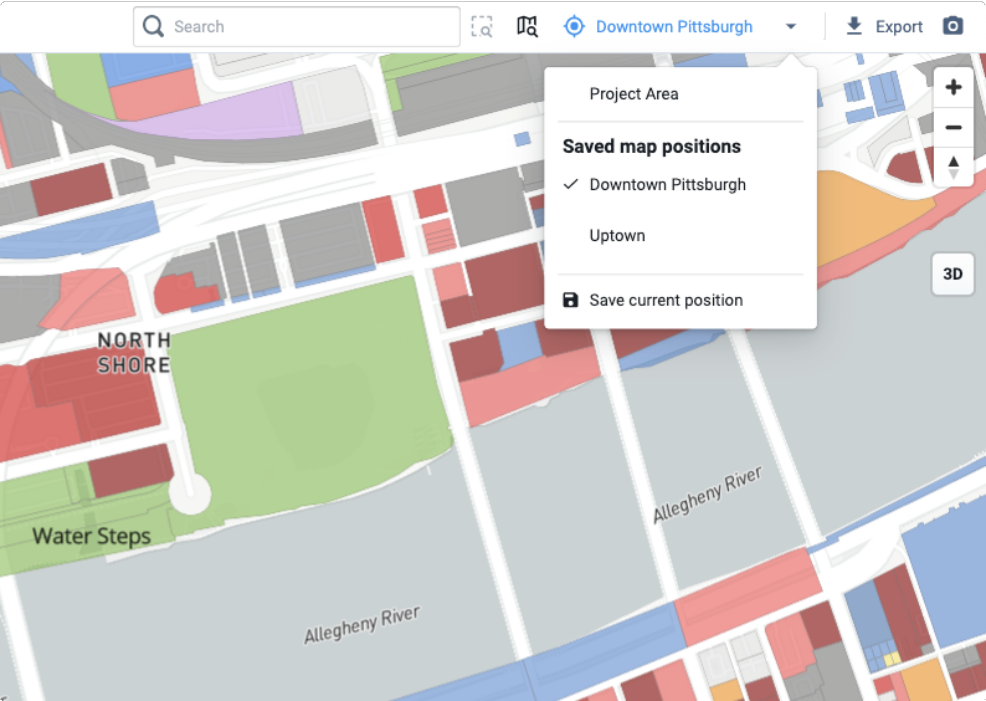 |
Clicking on the map position name navigates you to the indicated position, while the menu allows you to save, load, or delete positions. The map position called Project Area is created by default upon project creation; selecting it shows the full extent of your project area. Map positions cannot be edited, but can be deleted and replaced with new map positions. You can save any number of additional map positions, which are linked to individual users.
Map positions are defined by the latitude and longitude of a center point, and a map scale. You can find and/or set the location and scale when you save a map position. You can also find and set the scale for a selected map position upon map export. Map positions saved while in 3D view mode will return you to 3D view mode upon loading them.
Note that the full extent of the view associated with a map position will vary with the size of your map pane: changing the size of your browser window or having panes expanded (for example, the Layer Details pane) will change the view extent of your map. Map extents will also vary based on the map export size you select. For more information about using map positions for map exports, see Export Maps to PNG or SVG.
Save a Map Position
Use the map search, pan, and zoom controls to display your desired location in the map pane. You can use the map search control to find and navigate to specific locations—including cities, neighborhoods, places of interest, streets, addresses, or zip codes—then pan and zoom to refine the view extent to be saved.
If you have 3D view mode active, your map position will be saved in 3D view mode.
Click the drop-down arrow to the right of the map position name. The map positions menu appears.
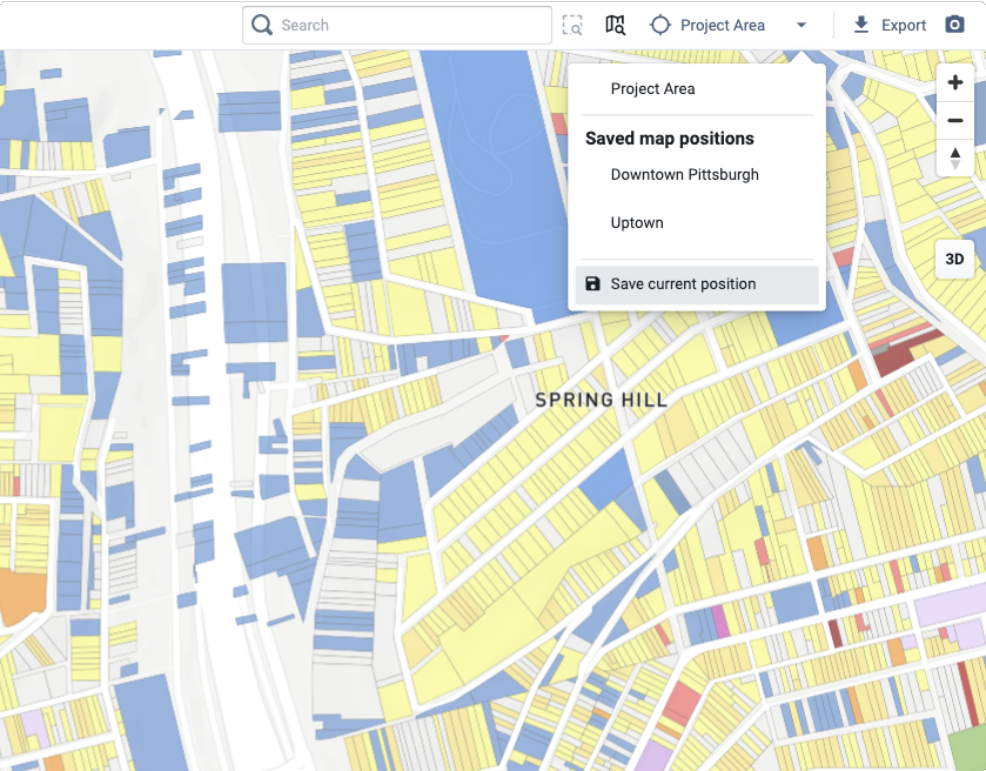
Select the Save current position option. The Save map position window appears, showing the latitude and longitude of the map center point, and the scale of the map as currently displayed.
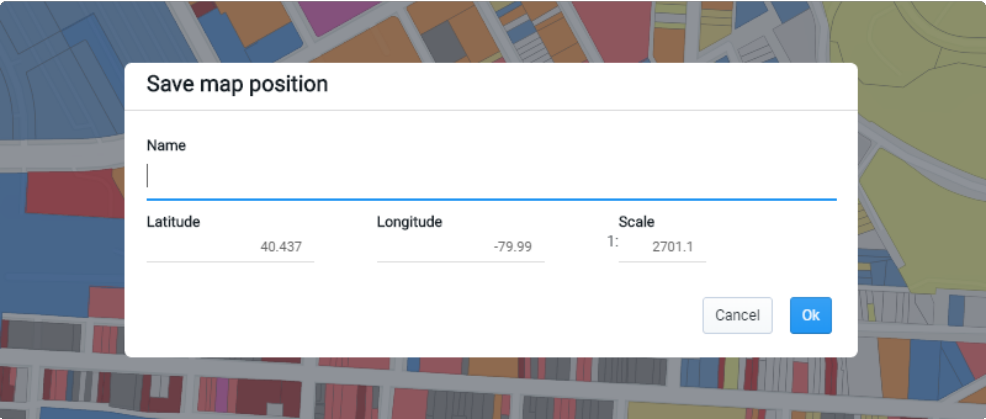
Enter a Name for the map position.
If desired, adjust the map scale by entering a number in the Scale field. You may want to use a rounded value, or set scales to be consistent across multiple map positions.
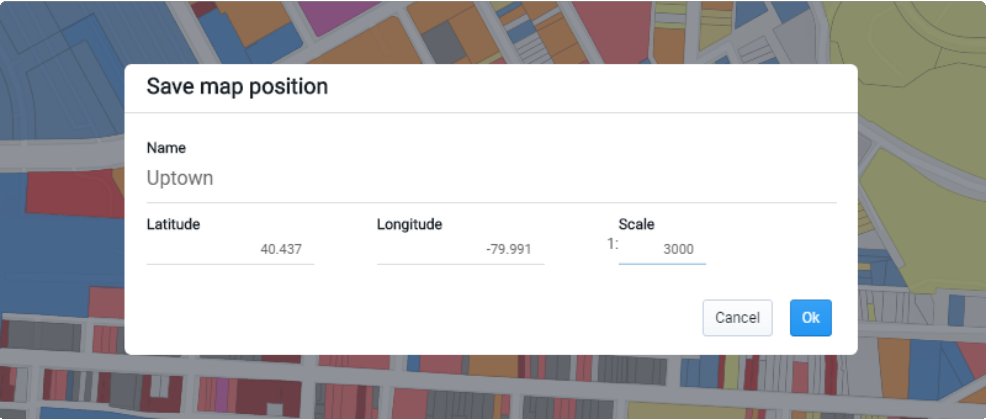
Click Ok. Your map position will be saved and appear in the map positions menu.
Load a Map Position
Click the drop-down arrow to the right of the map position name. The map positions menu appears.
Select the desired map position. Your map view is repositioned to the selected map position. Its name appears in blue alongside a filled target icon
 . If you navigate away from the position, the name changes to black text, and the target icon appears blank
. If you navigate away from the position, the name changes to black text, and the target icon appears blank  .
. 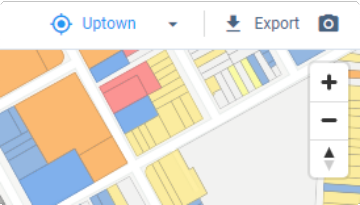
The map position button indicates that the position is currently active
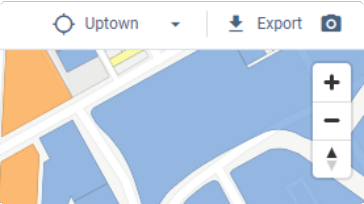
The map position button indicates that the position is not currently active
To return to the currently selected map position after navigating away from it, click the map position button. Your view returns to the map position.
Delete a Map Position
To delete a map position:
Click the drop-down arrow to the right of the map position name. The map positions menu appears.
Hover over the map position you would like to delete. The Delete icon
 will appear.
will appear. 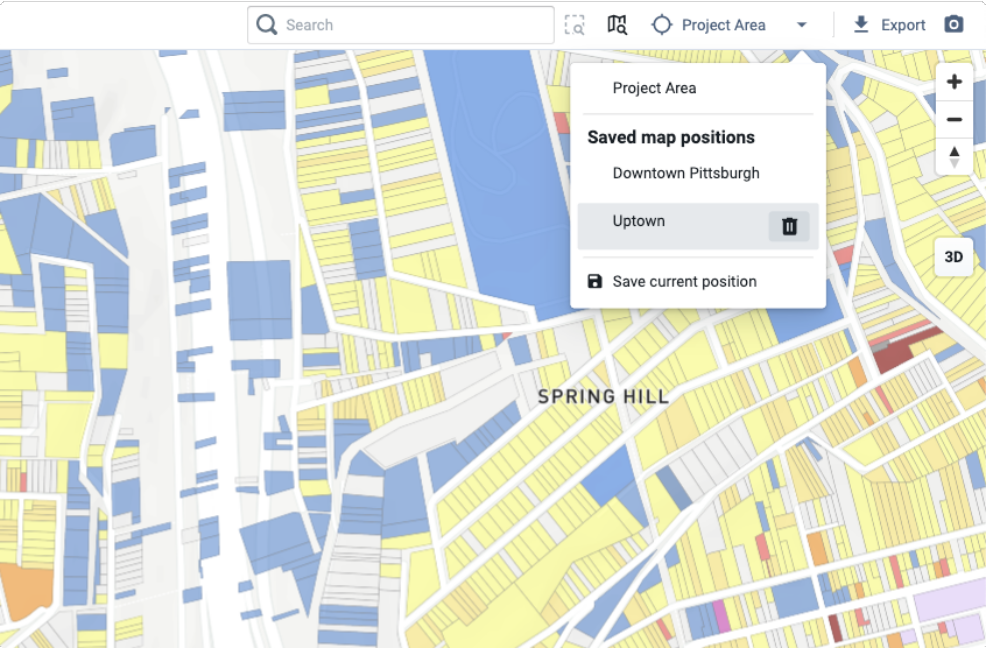
Click the Delete icon
 . The map position will be deleted.
. The map position will be deleted.