Export Layer Data
Export layer data to CSV, Shapefile, SVG, GeoJSON, or GeoPackage format.
Analyst allows you to export layer data to a number of tabular and spatial formats. Exported data can support data sharing and further analysis or mapmaking.
Data Export Formats
You can export data for most layers in a project, including reference data layers, the base canvas, scenarios, and analysis outputs. You can also export saved filtered layers. You can also export the column descriptions, which is similar to downloading the schemas, providing you with additional descriptions about each data columns.
All spatial data exports from Analyst use the WGS84 geographic coordinate system, while the user interface and map exports use the Web Mercator projection.
Note
Source data agreements restrict exports of the Base Canvas, scenario layers, and the Parcel Reference Data layer for a small number of counties. In these cases, the export options are disabled. To verify whether your project area is affected, contact Customer Support. For more details, see Layer Export Restrictions.
Layer Data
Comma-separated value (CSV) with geometries – tabular data format that includes a geometry key that specifies feature locations. CSVs with geometries can be imported into GIS and mapping tools. For complex geometries, the export may exceed the limits of Excel. If you experience this issue, contact support for assistance.
CSV without geometries – A tabular data format suitable for use in spreadsheet or database applications.
GeoJSON – An open standard format for storing geospatial data.
GeoPackage – An open standard, compact format for storing geospatial data.
Shapefile – A geospatial vector data format for use in GIS programs. The layer is downloaded as a zip folder containing the shapefile (.shp) and supporting files.
Scalable Vector Graphics (SVG) – A vector graphics format for use in graphics programs such as Illustrator.
Column Descriptions
You can download the CSV file to get additional information about the columns included in the layer. Details vary across sources.
Export a Layer
From Explore, Build, or Analyze mode, click on the layer you'd like to export in the Layers list.
From the Layer Details pane, click the Download layer button
 and select the desired format from the list. Your export will include all features in the layer, even if a filter selection is active. See the Data Export Formats section above for a summary of the export options. To export data for a filtered selection, you must first save your selection as a new filtered layer.
and select the desired format from the list. Your export will include all features in the layer, even if a filter selection is active. See the Data Export Formats section above for a summary of the export options. To export data for a filtered selection, you must first save your selection as a new filtered layer.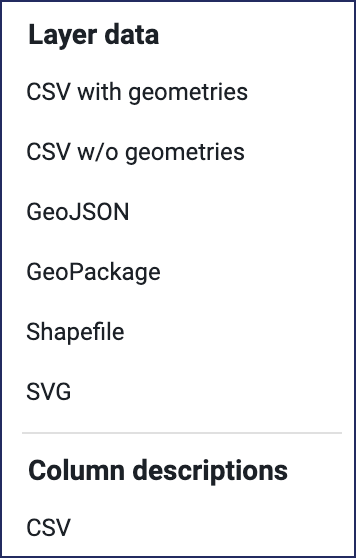
Note
If the download options are disabled, the layer is subject to export restrictions. The Base Canvas layer and Parcel Reference Data is limited to use within Analyst for a small number of counties, in accordance with source data restrictions. For more details, see Layer Export Restrictions.
Analyst will prepare the data download, and a pop-up window will appear at the bottom of your screen when the layer is ready.

Click DOWNLOAD in the pop-up notification to download your data. The layer will be downloaded to your computer. Depending on their size, layer exports may take some time to download. You can find the downloaded file in your default downloads folder, named according to the project and layer names.