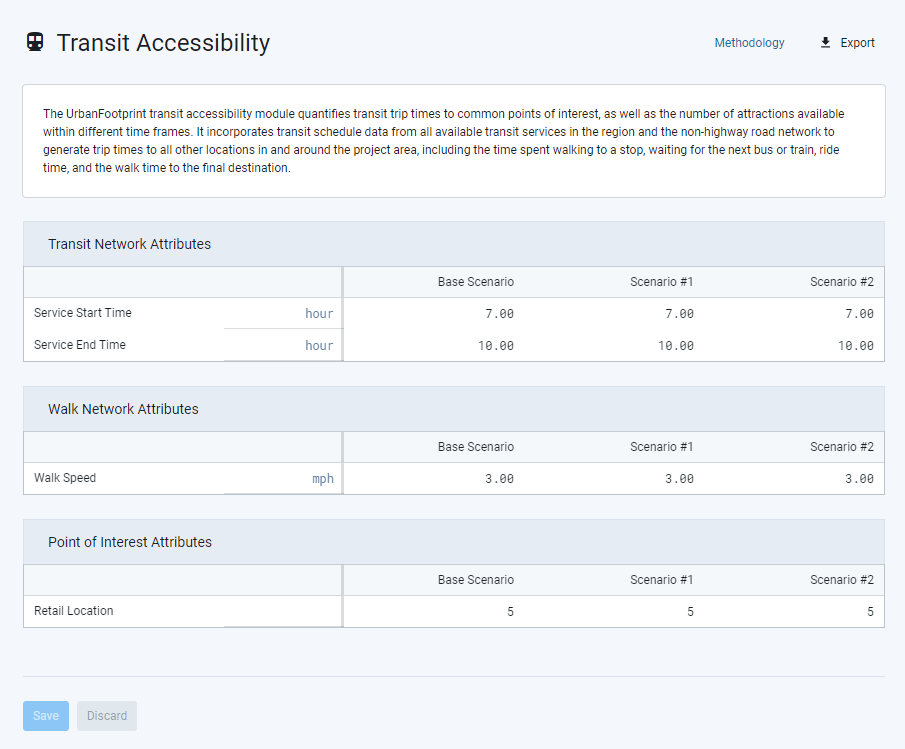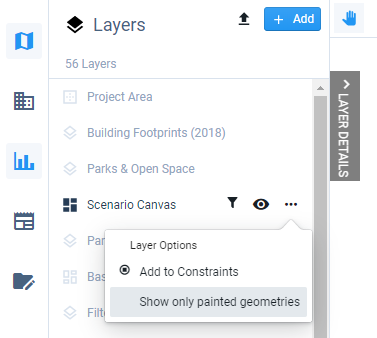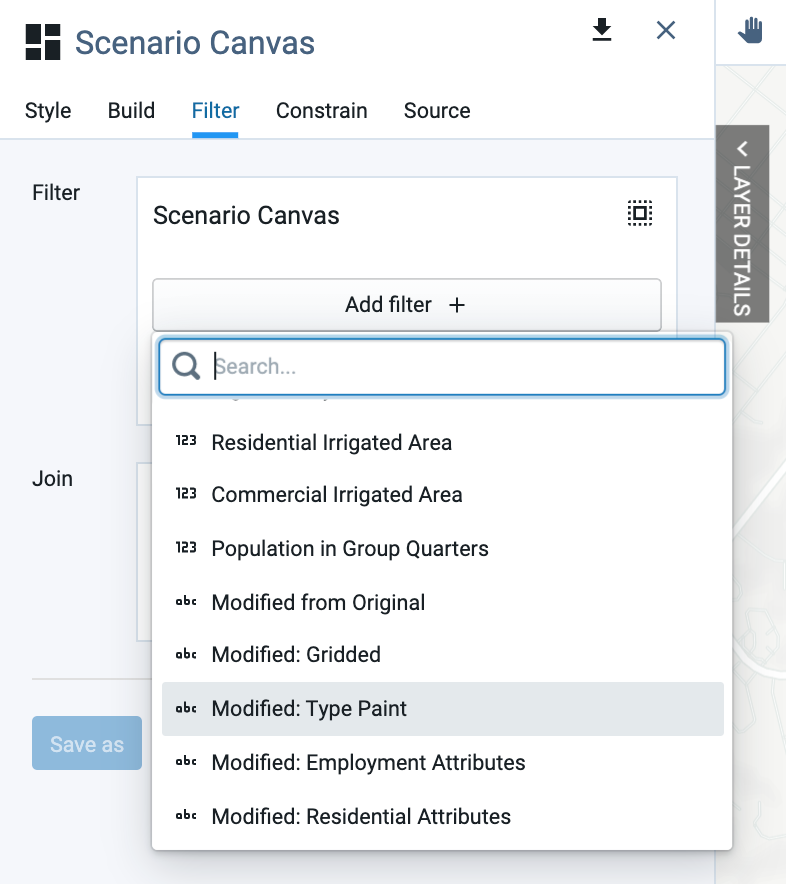Scenario Development and Analysis FAQs
Frequently asked questions about building and analyzing scenarios.
- Does the context area I choose impact analysis module outputs?
- How does the Transit Accessibility module account for service characteristics?
- For walk and transit accessibility, over what area are destinations included?
- Can I build bicycle and walk paths and use them in analysis?
- How can I identify parcels or blocks that I’ve painted in a scenario?
Does the context area I choose impact analysis module outputs? | |||||||||||||||
No, the context area as defined upon project creation is not referenced by the analysis modules. Certain modules do incorporate data from areas beyond the project area boundary, but do not rely on the context area definition to determine what areas to pull data from. The Walk and Transit Accessibility modules, for example, measure access to jobs and destinations within an "access area" that extends 50 kilometers beyond a project area. Similarly, the Transportation module gauges driving access to destinations within 150 kilometers of a project area. While these areas may contain or overlap with a context area, they do not correspond directly. For more information about context areas, see What is a context area and how is it used? If you are interested in running analysis for areas beyond your current project area, you might consider creating a new project that includes the broader area as the project area. If project size limits are an issue, please contact Analyst support for assistance. | |||||||||||||||
How does the Transit Accessibility module account for service characteristics? | |||||||||||||||
The Transit Accessibility module accounts for service characteristics given a target period, the hours for which can be set in the Analysis Module Parameters Manager. The module compiles transit network data, including routes, stops, and schedules, from public General Transit Feed Specification (GTFS) feeds. Service routes and stop times are selected per the given parameters for a target period, selected for the day with the most frequent service scheduled (generally a Tuesday to Thursday weekday schedule). By default, the parameters are set from 7:00 AM to 10:00 AM to reflect peak service frequency during daytime commuting hours. More frequent service, i.e. shorter headways, and faster transit service will generally yield better accessibility outcomes due to lower waiting and travel times. The Analysis Module Parameters Manager screen for the Transit Accessibility module is shown below.
Analysis Module Parameters Manager for the Transit Accessibility module | |||||||||||||||
For walk and transit accessibility, over what area are destinations included? | |||||||||||||||
The accessibility modules measure access to destinations within a project area and a broader "access area" defined as a 50-kilometer buffer area around a project. Population, household, and employment counts in the access area are derived from census data at the block level. Employment data is sourced from U.S. Census Longitudinal Employer-Household Dynamics (LEHD) Origin-Destination Employment Statistics (LODES) data. Population and household data are derived from U.S. Census Decennial Census data. | |||||||||||||||
Can I build bicycle and walk paths and use them in analysis? | |||||||||||||||
At this time, you cannot incorporate new bicycle or walk paths into Analyst. Also note that, while the Walk and Transit Accessibility modules incorporate network analysis of walk paths to measure walk access, bicycle paths and access by bicycle are not explicitly analyzed. | |||||||||||||||
How can I identify parcels or blocks that I’ve painted in a scenario? | |||||||||||||||
There are two options for identifying features that you've painted. First, you can set your scenario layer to show only the features that you’ve painted in any way (whether by type or by attribute). Select the Show only painted geometries option in the Layer Options menu for the Scenario Canvas. This option also filters the data table to include only painted features.
Option to view painted features only You can also select painted or otherwise modified features by applying a filter using the modification flag columns, which contain "Yes" or "No" values depending on whether individual features have been painted or gridded. The modification flags include:
With your scenario canvas active, add a filter for the modification flag of your choice and select the "Yes" value. The selected features will be selected on the map, and the data table will be filtered to include only those features.
|