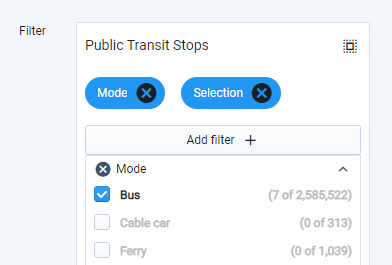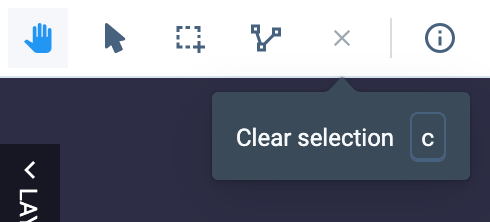Filters and Data Selections FAQs
Frequently asked questions about filtering and selecting data.
- How can I remove features from a selection?
- What are the spatial criteria for join filters?
- Are there keyboard shortcuts I can use?
How can I remove features from a selection? | ||||||||||||||||||
You can remove features from your selection by holding down the Shift key while using the Point selection tool
Filter including a manual selection as represented by the Selection tag | ||||||||||||||||||
What are the spatial criteria for join filters? | ||||||||||||||||||
Applying a “join” filter is akin to selecting features by location. Analyst performs a spatial intersect operation to return features from the active layer that share any portion of space with features in the selected join layer, including borders. Joins can be applied between any combination of point, line, and polygon features. For identical canvas geometries—for example, joins between features in the Parcel Reference Data layer and a parcel-resolution Base Canvas, or between selections of a base or scenario canvas—join filters return the matching features. Features that share borders with features in the join layer are not captured. Thus, you can reliably use selection criteria defined with respect to scenario data or parcel reference data to select features from an active scenario. For example, you could select features in a scenario canvas that meet specific improvement-to-land value criteria as specified in the Parcel Reference Data layer by using the Parcel Reference Layer as a join layer and adding a filter for the Improvement to Land Value column. | ||||||||||||||||||
Are there keyboard shortcuts I can use? | ||||||||||||||||||
Yes, you can use keyboard shortcuts (or quick keys) to activate the map navigation, manual selection, and map snapshot tools. The shortcuts include:
You can also see the shortcut keys when you hover over the controls:
|